Settings
Access BlockDX settings via the MENU button¶
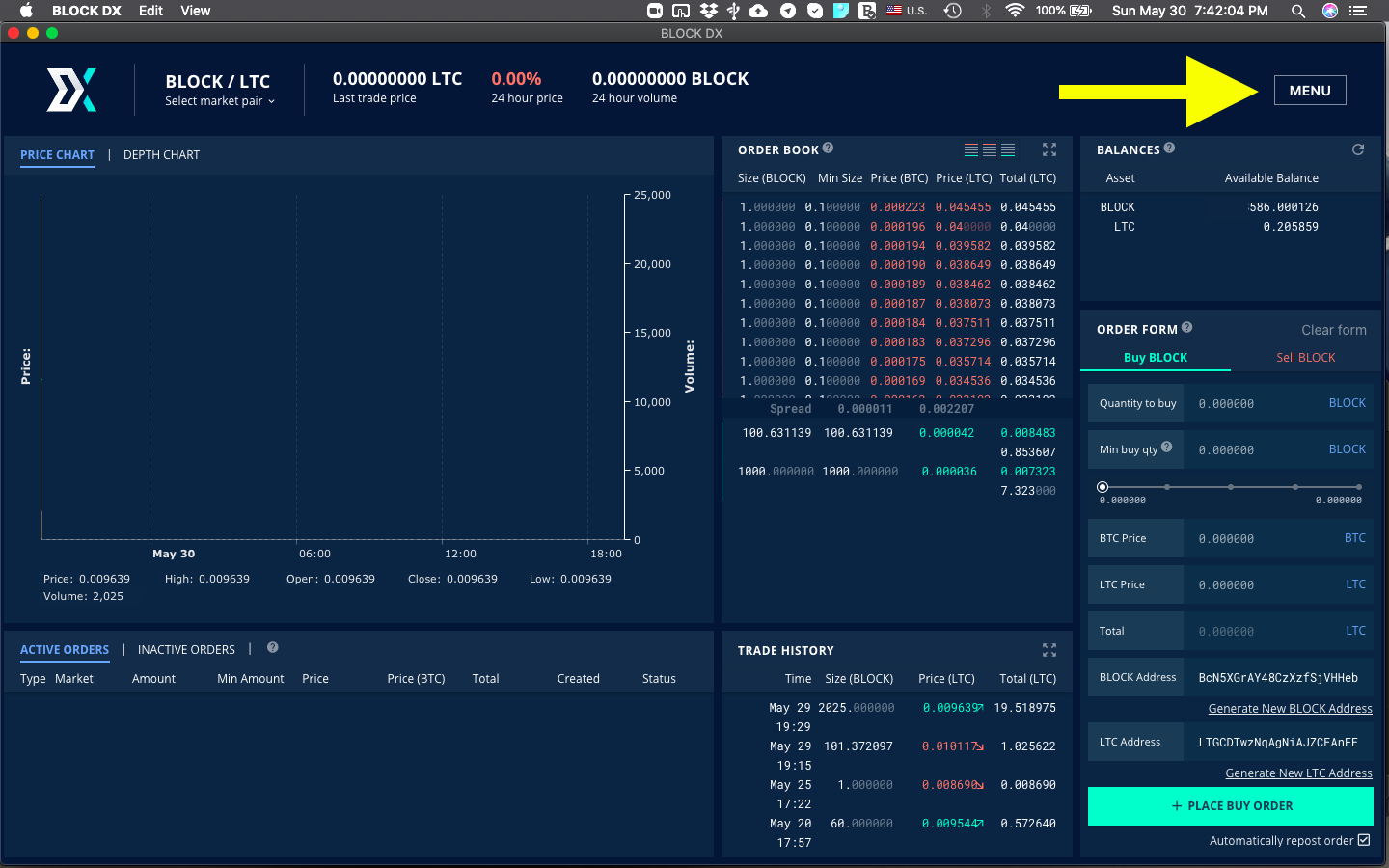
Selecting the MENU button will display a Settings Menu:
Settings Menu¶
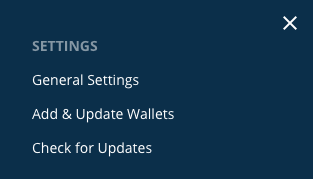
Market Pricing (also How to Fix "N/A" in BTC price column)¶
Market Pricing (also How to Fix 'N/A' in BTC price column)
The Market Pricing feature allows orders to be viewed and placed in terms of BTC price for any market pair. To access Market Pricing settings:
- Select General Settings from the Settings Menu.
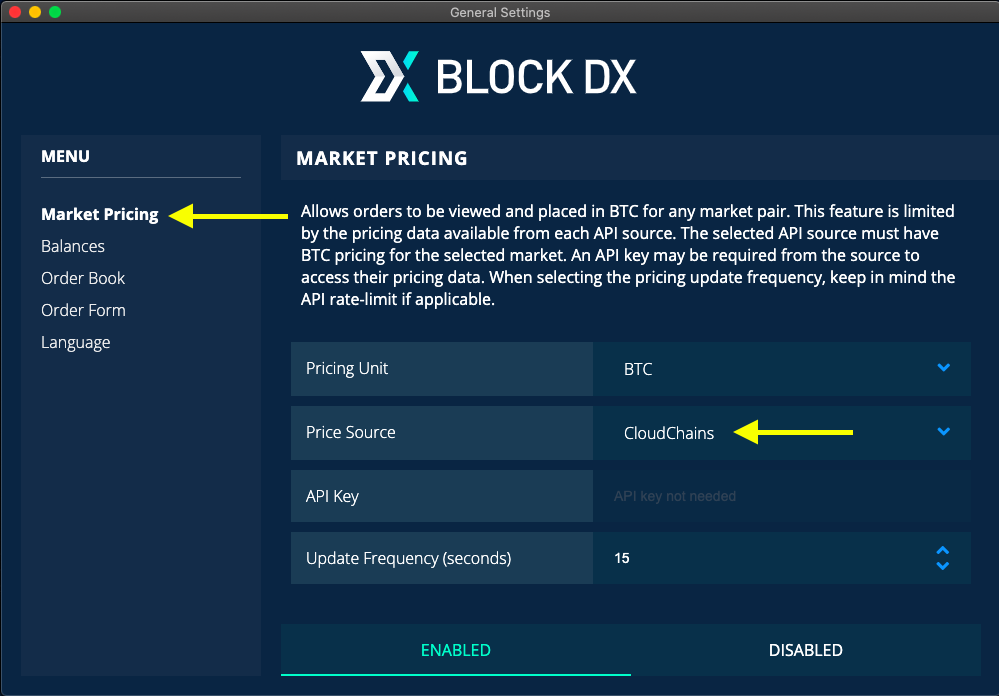
- Select Market Pricing.
If you're seeing "N/A" in the BTC columns on BlockDX, it could be because the Price Source used by BlockDX is currently offline or doesn't support the selected market pair. You can try changing the Price Source on this screen to see if BTC pricing is fixed by doing so.
Note: At the bottom of the Market Pricing screen there is also an option to Disable Market Pricing. This will remove all BTC pricing information from the main BlockDX screen.
Show Blocknet Core Wallet Balance in BlockDX¶
Show Blocknet Core Wallet Balance in BlockDX
If you've configured BlockDX to trade BLOCK from XLite instead of trading it from Blocknet Core wallet, then the BLOCK balance in your XLite wallet will be displayed in the Balances section of BlockDX. However, by default, the balance of your Blocknet Core wallet will not be displayed in BlockDX. You can change this behavior to also display your Blocknet Core wallet balance in the Balances section of BlockDX as follows:
- Select General Settings from the Settings Menu.
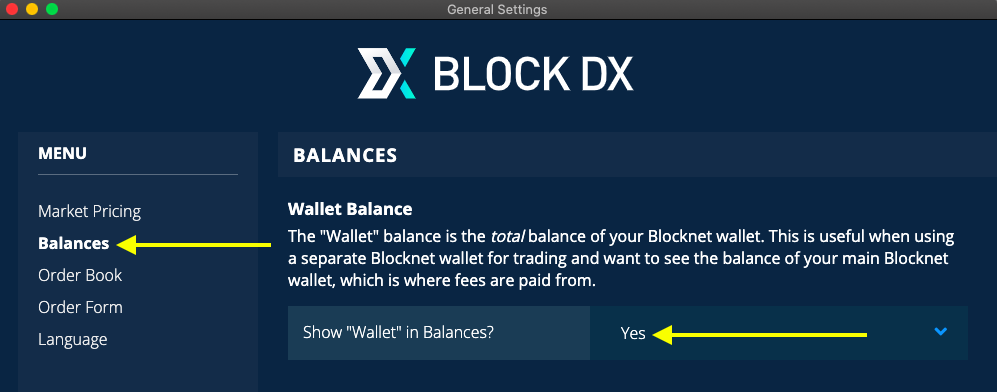
- Select Balances and select Yes for Show Wallet in Balances:
The BLOCK balance in your Blocknet Core wallet is now displayed as Wallet balance, and your XLite balance is displayed as BLOCK balance, like this:
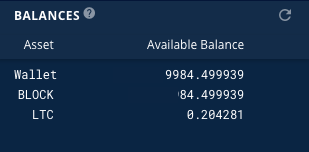
Tip: It's a good idea to always keep a few BLOCK in your Blocknet Core wallet because Taker Fees can only be paid from the Blocknet Core wallet.
Auto-Generate Addresses in Order Form¶
Auto-Generate Addresses in Order Form
When making or taking an order in BlockDX, the ORDER FORM requires an address from the wallet of the asset being bought, and an address from the wallet of the asset being sold. In the following ORDER FORM example, BLOCK Address is an address from the wallet of the asset being bought, and LTC Address is an address from the wallet of the asset being sold:
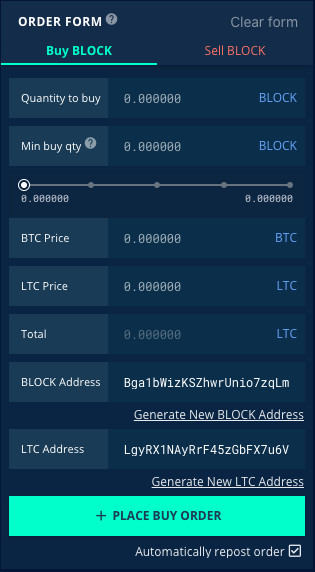
To control whether those two address fields are filled in automatically, or whether the user must select Generate New Address to generate those addresses manually:
- Select General Settings from the Settings Menu.
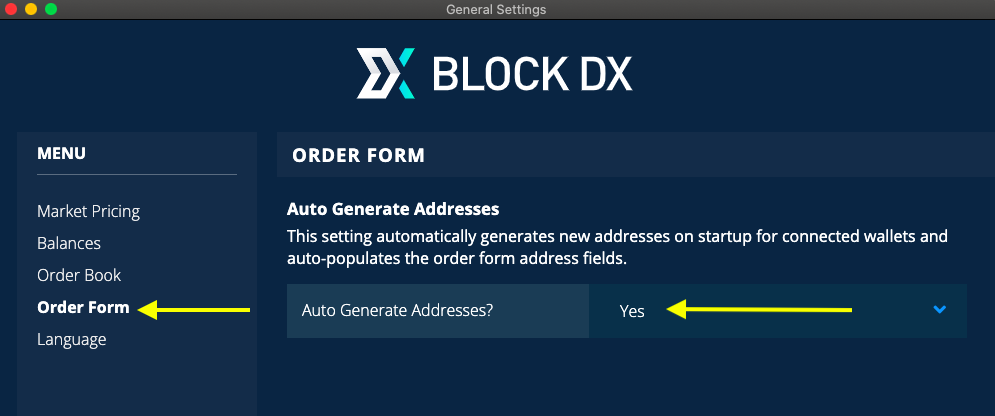
- Select Order Form
- In the Auto Generate Address? dropdown, select Yes or No, according to your preference.