Create, Backup & Restore
The first time you open XLite after installing it, you'll see this screen:¶
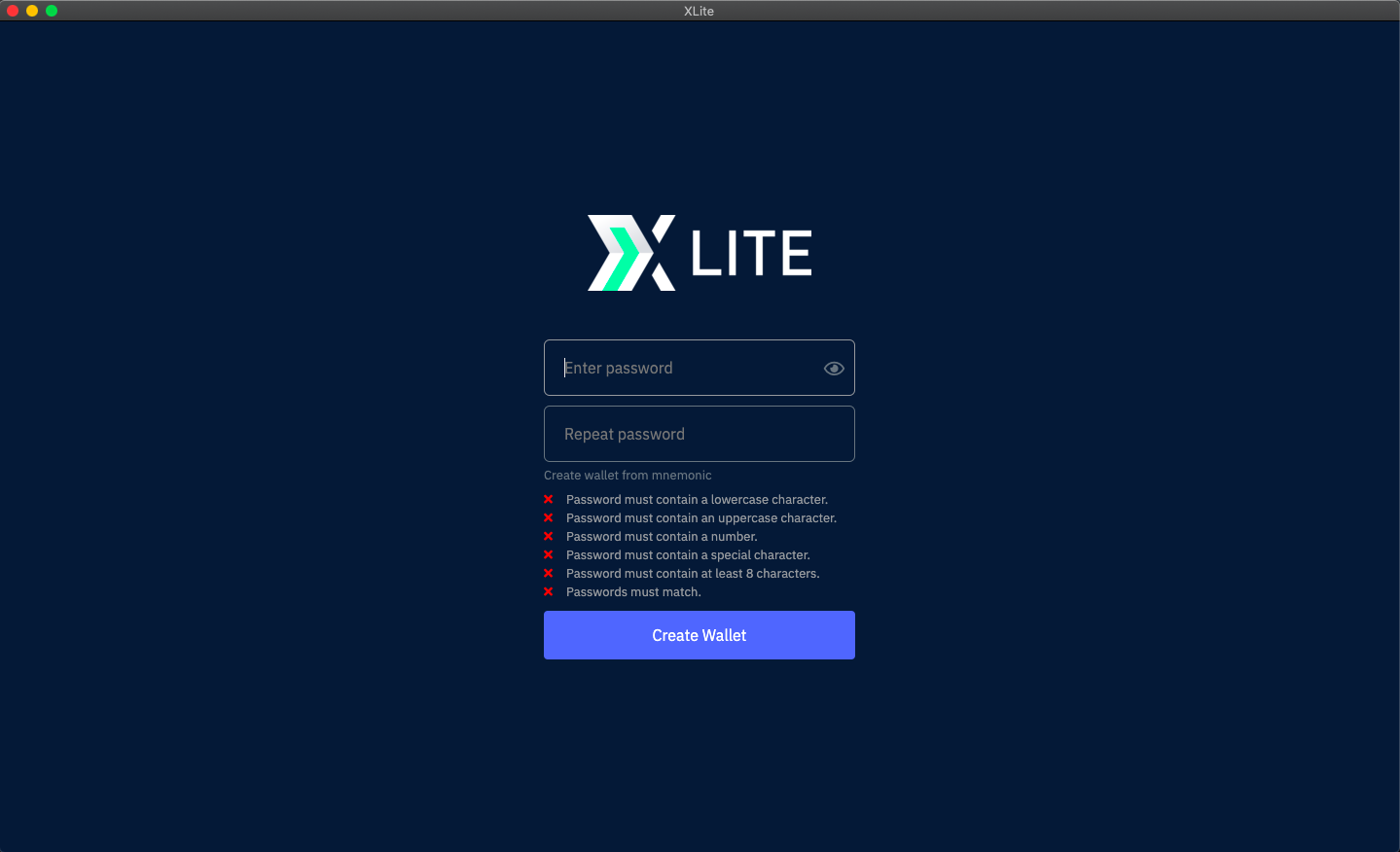
Here you have the option to either create a brand new wallet, or create wallet from mnemonic (a.k.a. restore an old wallet).¶
Tip: To change the password of an existing XLite wallet, ensure you have backed up your wallet's 12 word mnemonic passphrase, then follow the instructions below to Create wallet from mnemonic (a.k.a. Restore an old wallet)
Create New Wallet¶
- Choose a password for your wallet and enter it in both the Enter password box and the Repeat password box
- Click Create Wallet
- After a new wallet is created, the wallet's 12 word mnemonic passphrase is displayed. You can now select the 12 word passphrase, copy it into the clipboard, paste it into a file, then save the file. If you've chosen this approach, you can now proceed to step 6 in the Back up Wallet section below. If, instead of copying/pasting your 12 word passphrase into a file, you prefer to download the passphrase to a file, proceed to step 1 in Back up Wallet below.
Create wallet from mnemonic (a.k.a. Restore an old wallet)¶
- Click Create wallet from mnemonic to display this screen:
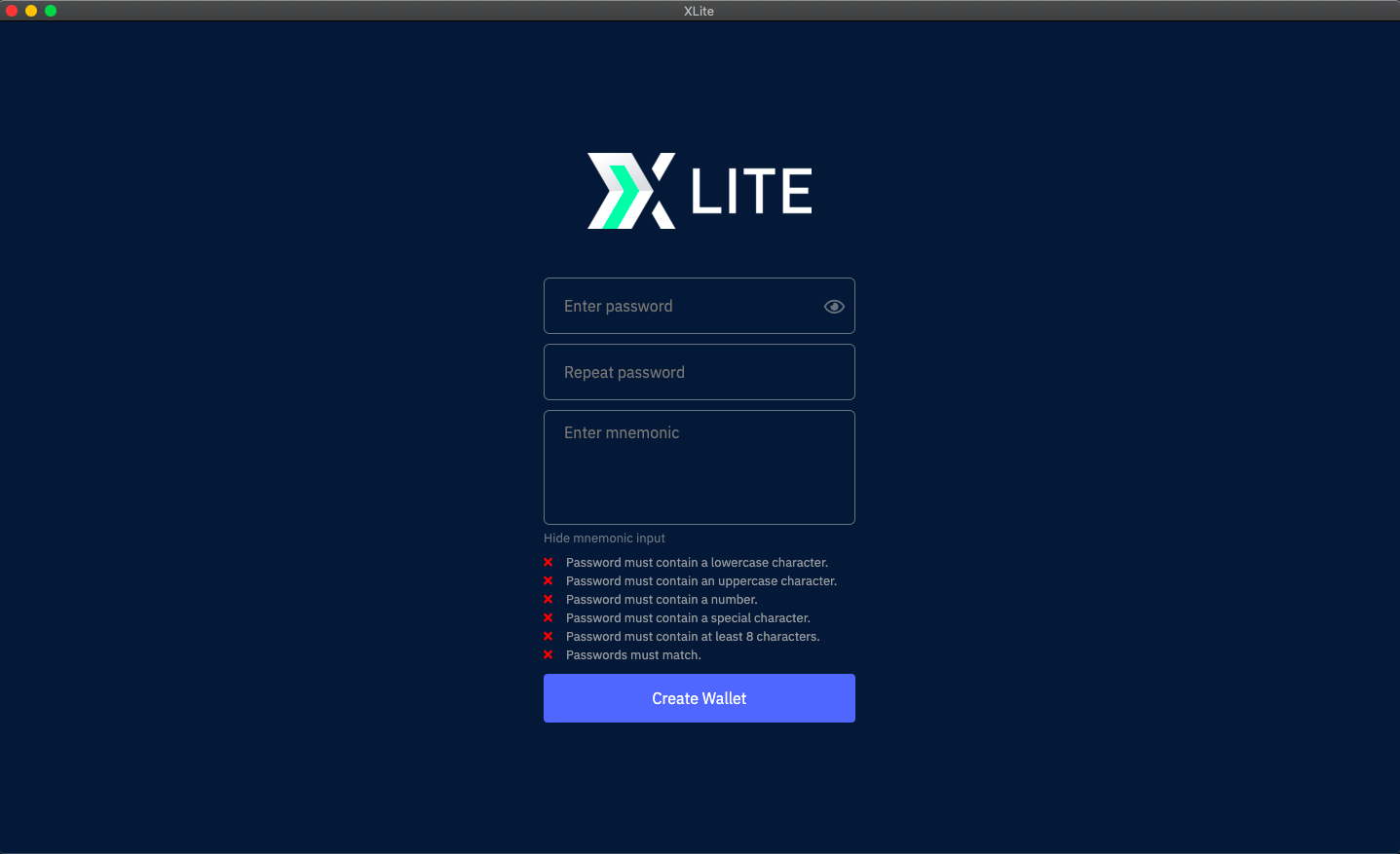
- On this screen, follow these steps to restore your old wallet (with a new password of your choice):
- Choose a password for your wallet and enter it in both the Enter password box and the Repeat password box
- Enter the 12 word mnemonic passphrase of the XLite wallet you want to restore
- Click Create Wallet
Warning: Before adding funds you your XLite wallet, be sure to back up your 12 word mnemonic passphrase for wallet recovery.
Back up Wallet¶
After opening and unlocking XLite, you'll see a screen something like this:¶
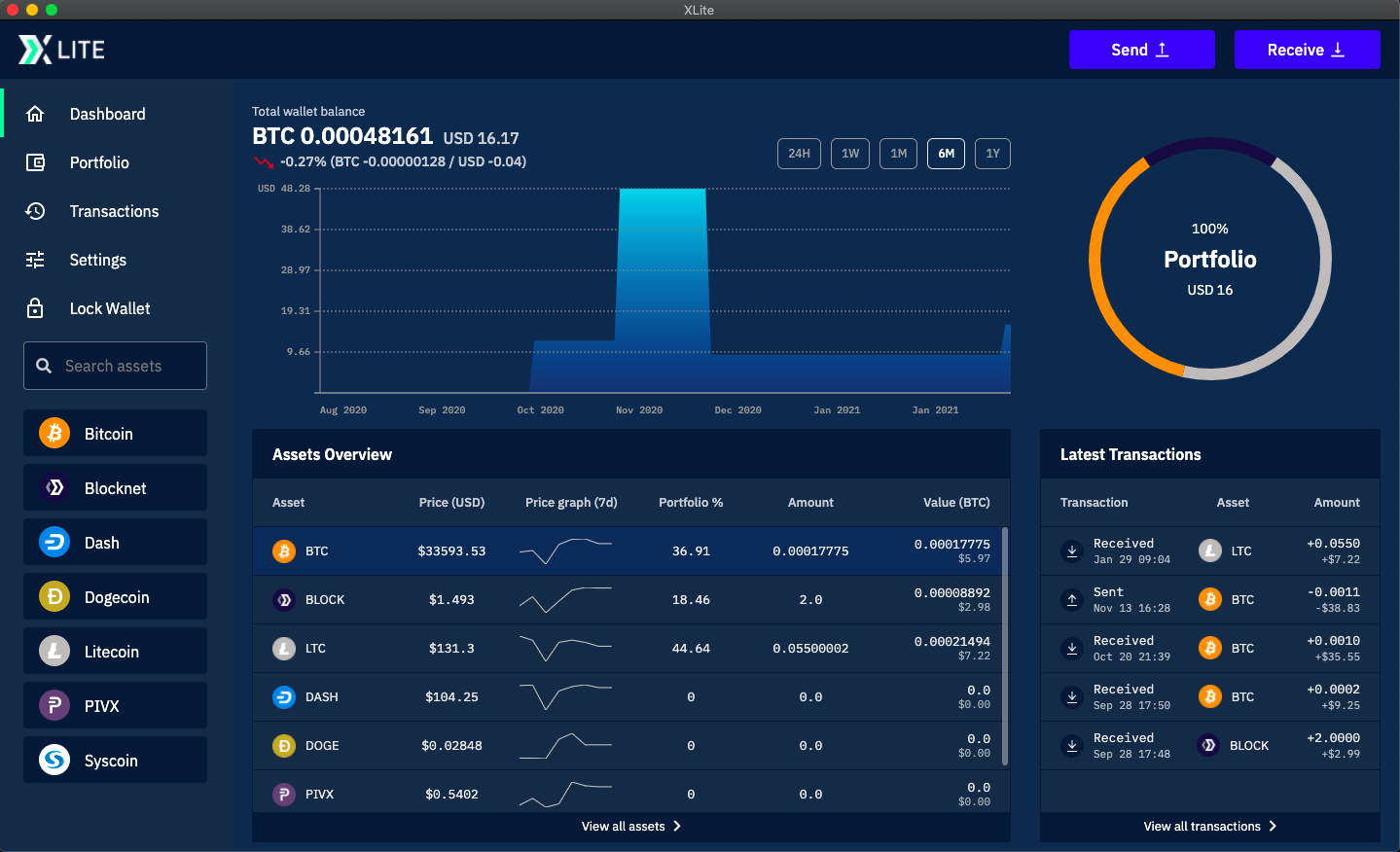
To back up your wallet's 12 word mnemonic passphrase:
- Select Settings->Backup
- Enter your password.
- Click Download backup file.
- Select Download location
- Click Save
- Make copies of your wallet's mnemonic phrase to at least 3 physically different locations. You can copy the mnemonic phrase backup file to a private USB thumb drive (preferably encrypting it first). You can also print or write your mnemonic phrase on pieces of paper and store them in different locations.
- After storing your mnemonic phrase in 3+ locations, delete the mnemonic phrase backup file from your computer, then empty the trash! Leave no trace of your 12 word mnemonic phrase on your computer in an unencrypted form.
Force Creation of a New XLite Wallet¶
Tip: Force Creation of a New XLite Wallet.
On rare occasion, you may want to force a brand new wallet to be
created. For Example, maybe you can't remember your password, lost
your mnemonic passphrase, and don't have any funds in your XLite
wallet worth saving. In such a case, you can force a new wallet to
be created by moving (or removing) both the CloudChains
and xlite directories. Moving/renaming those
directories is recommended, but if you are 100% certain there are
no funds in your XLite wallet that might be worth saving, you can
remove/delete those directories.
The locations of the CloudChains and xlite directories are as follows:
-
Windows:
%appdata% -
MacOS:
~/Library/Application Support/ -
Linux:
~/.config/
Once you have moved or removed the CloudChains and xlite
directories, the next time you start XLite you'll see the
screen from which you can create a brand new wallet