Using BlockDX w/ XLite
Configure BlockDX for XLite¶
After you have configured BlockDX to connect to XLite, you are now ready to trade XLite assets in BlockDX. Below are a few hints you may find helpful.
Expand XLite Window Size¶
When XLite is open to the Dashboard in a large enough window, it should look something
like this:
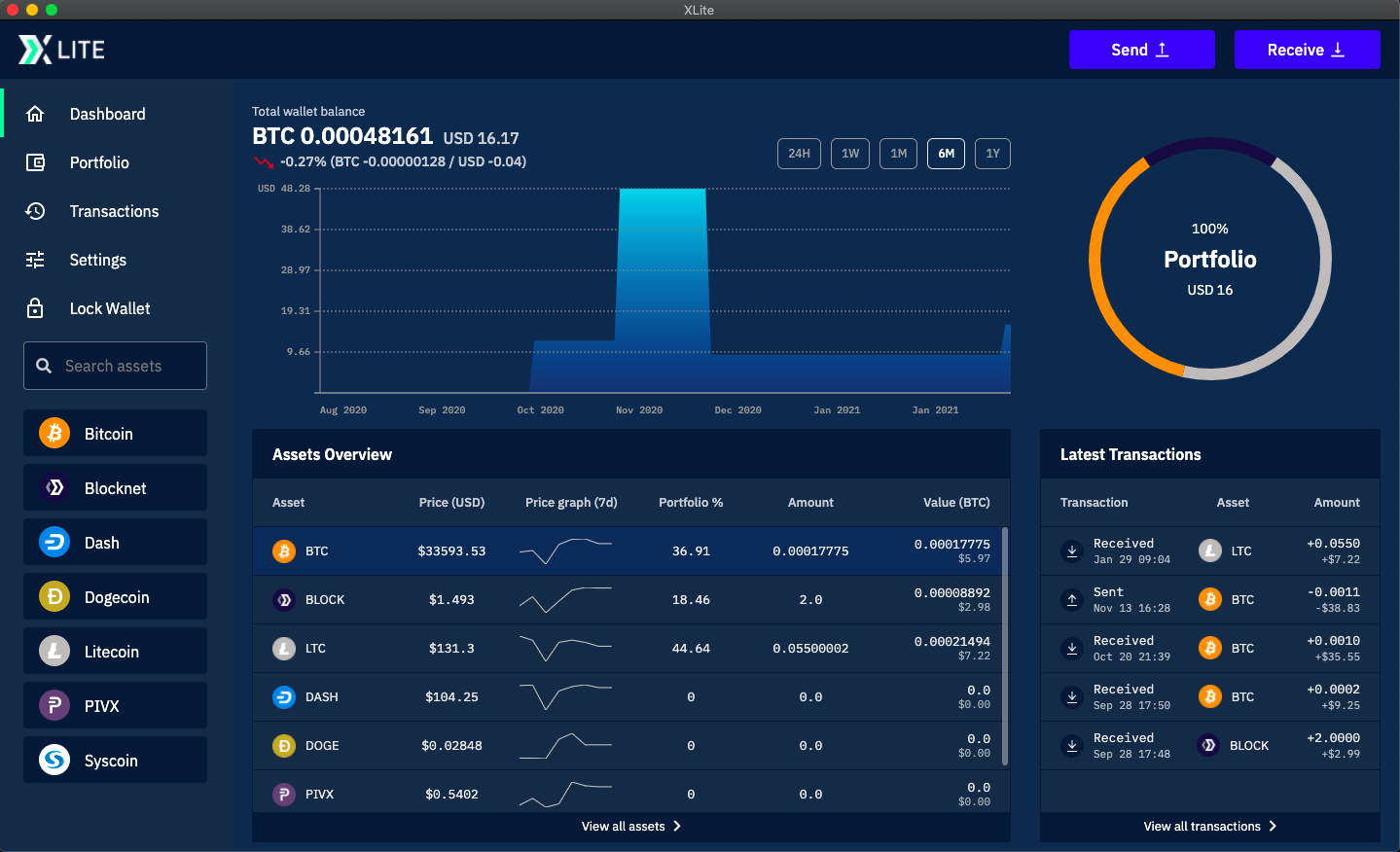 If you don't see the circular Portfolio graph and the Latest
Transactions listed below it, you can expand the size of the XLite window
until they appear.
If you don't see the circular Portfolio graph and the Latest
Transactions listed below it, you can expand the size of the XLite window
until they appear.
Filling in address fields in BlockDX from XLite¶
BlockDX requires you to fill in two addresses in the ORDER FORM before you are can place a trade. One is the address to which the asset you're acquiring will be sent. The other is the change address to which the leftover change from the transaction will be sent.
For Example, an ORDER FORM to Buy BLOCK, paying for it with LTC, looks like this:
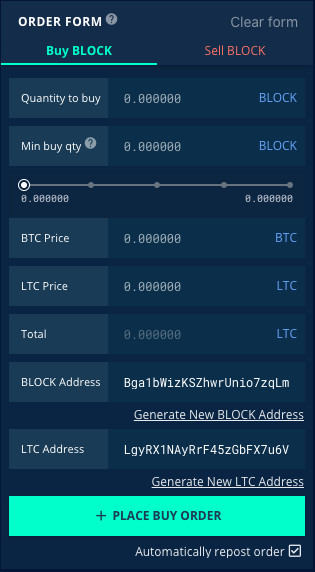
In this example, the BLOCK Address is the address where the BLOCK you'll buy will be sent, and the LTC Address is the change address where LTC change from the transaction will be sent. Lets also assume in this example that both your BLOCK and LTC wallets are within XLite. If you don't mind having funds sent to new/empty addresses in your BLOCK and LTC wallets, you can just click the Generate New BLOCK/LTC Address options in the ORDER FORM to fill in both of these Address fields automatically. However, if you want the BLOCK you're buying or the LTC change from the transaction to go to specific addresses in your wallet, you'll need to copy/paste those specific addresses from your wallets into these Address fields. If you want to send both the BLOCK you're buying, and the LTC change from the transaction to addresses which already have funds in them, here's how to find those funded addresses in XLite:
Find Funded BLOCK address within XLite
- Open XLite wallet to reveal a screen like this:
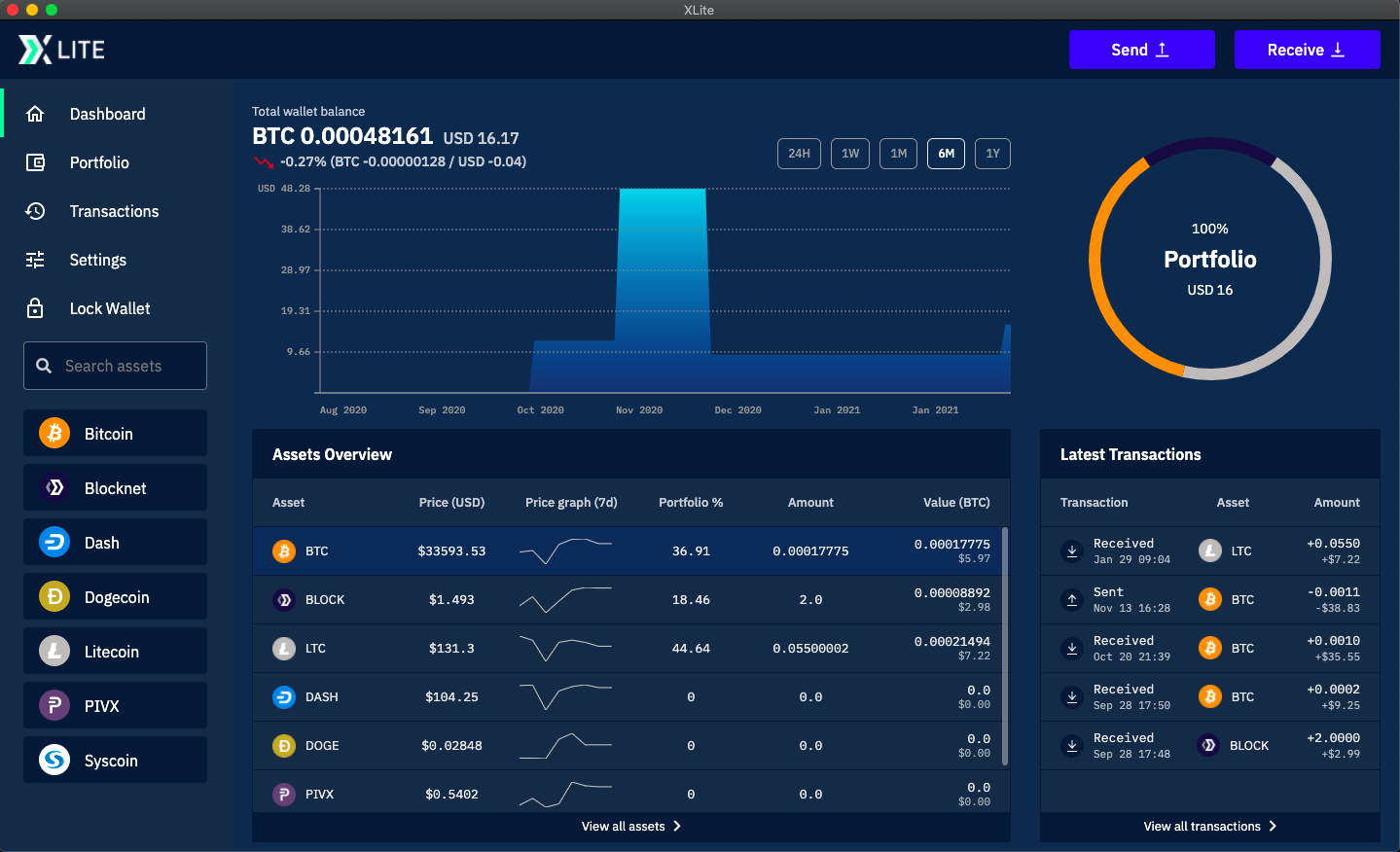
- Click Transactions in the upper left area of the screen to reveal this screen:

- Click Unspent in the upper right area of the screen to reveal this screen:
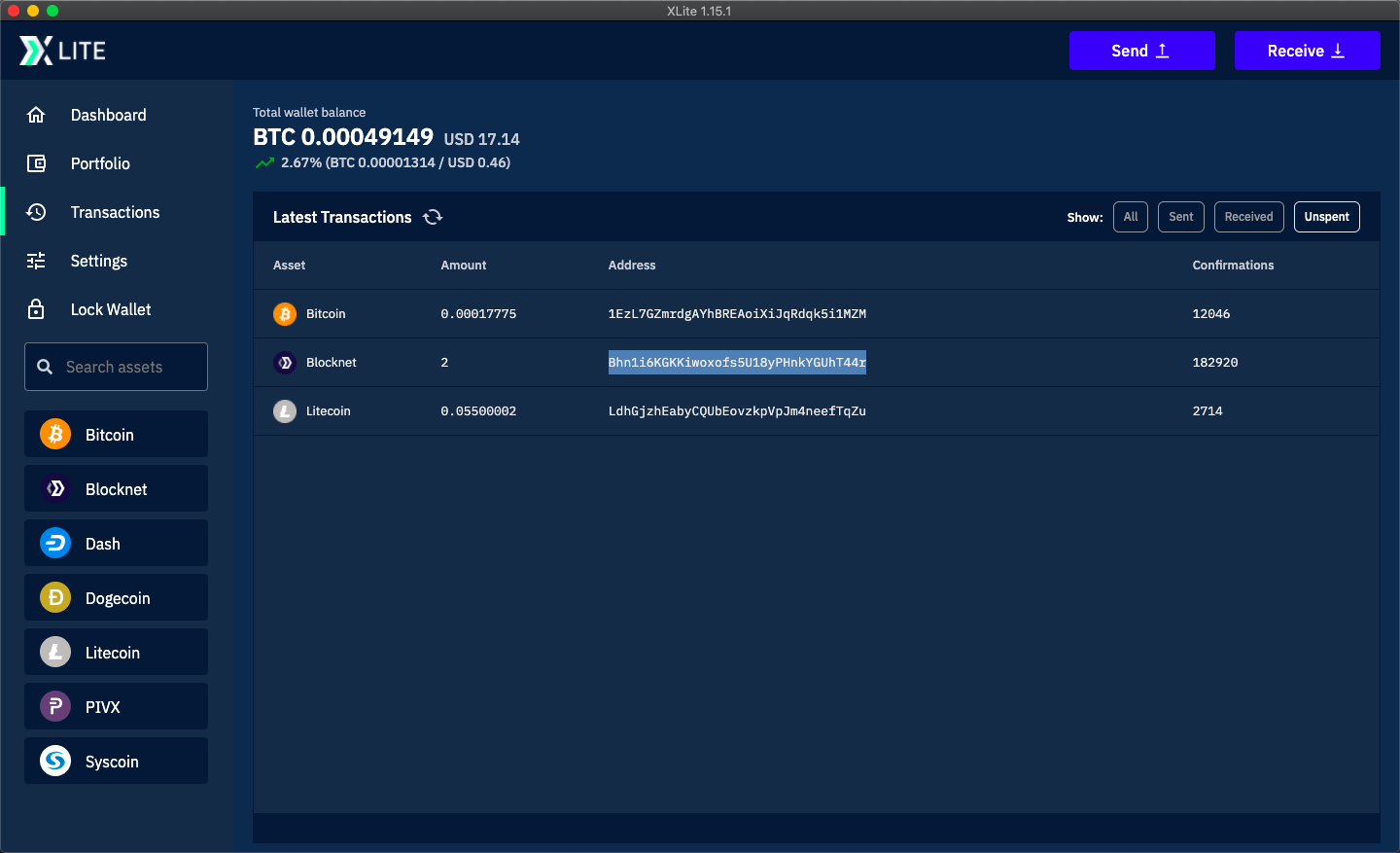
- On this screen you can see if you already have some funded BLOCK addresses in XLite. (Note, you can limit the assets displayed on this screen to only Blocknet (BLOCK) by selecting Blocknet in the lower left area of the screen.)
- If you don't see any funded BLOCK addresses here, click Generate New BLOCK Address in the ORDER FORM and you're done.
- If you do find a funded BLOCK address to which you'd like to
send the BLOCK you're about to purchase,
- Select the BLOCK address (see image above).
- Copy the BLOCK address you just selected into the clipboard (Ctrl-C Windows, Command-C Mac).
- Paste the BLOCK address into the BLOCK Address field of the ORDER FORM in BlockDX. (Ctrl/Cmd-V)
Find Funded LTC address within XLite
- Open XLite wallet to reveal a screen like this:
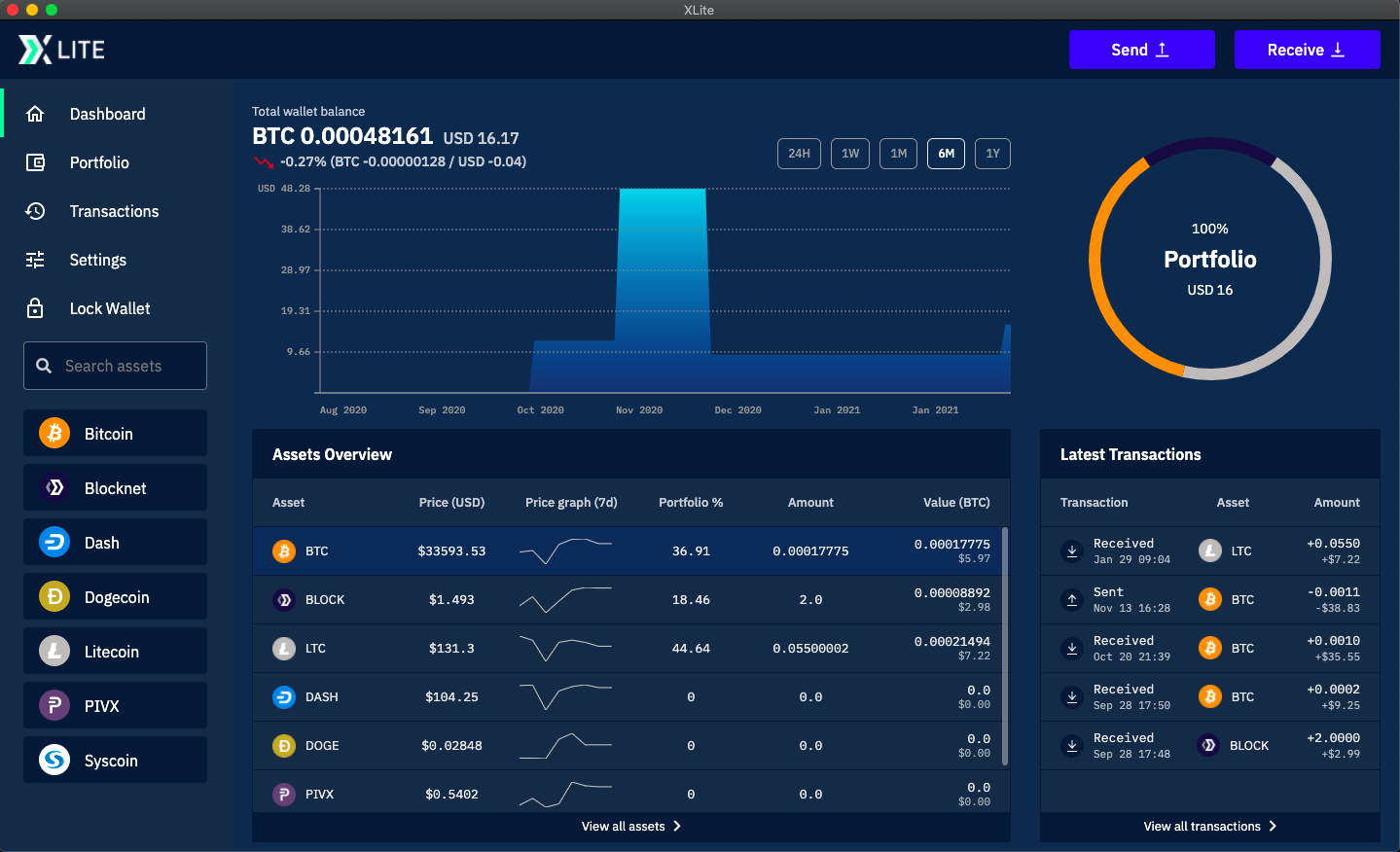
- Click Transactions in the upper left area of the screen to reveal this screen:

- Click Unspent in the upper right area of the screen to reveal this screen:
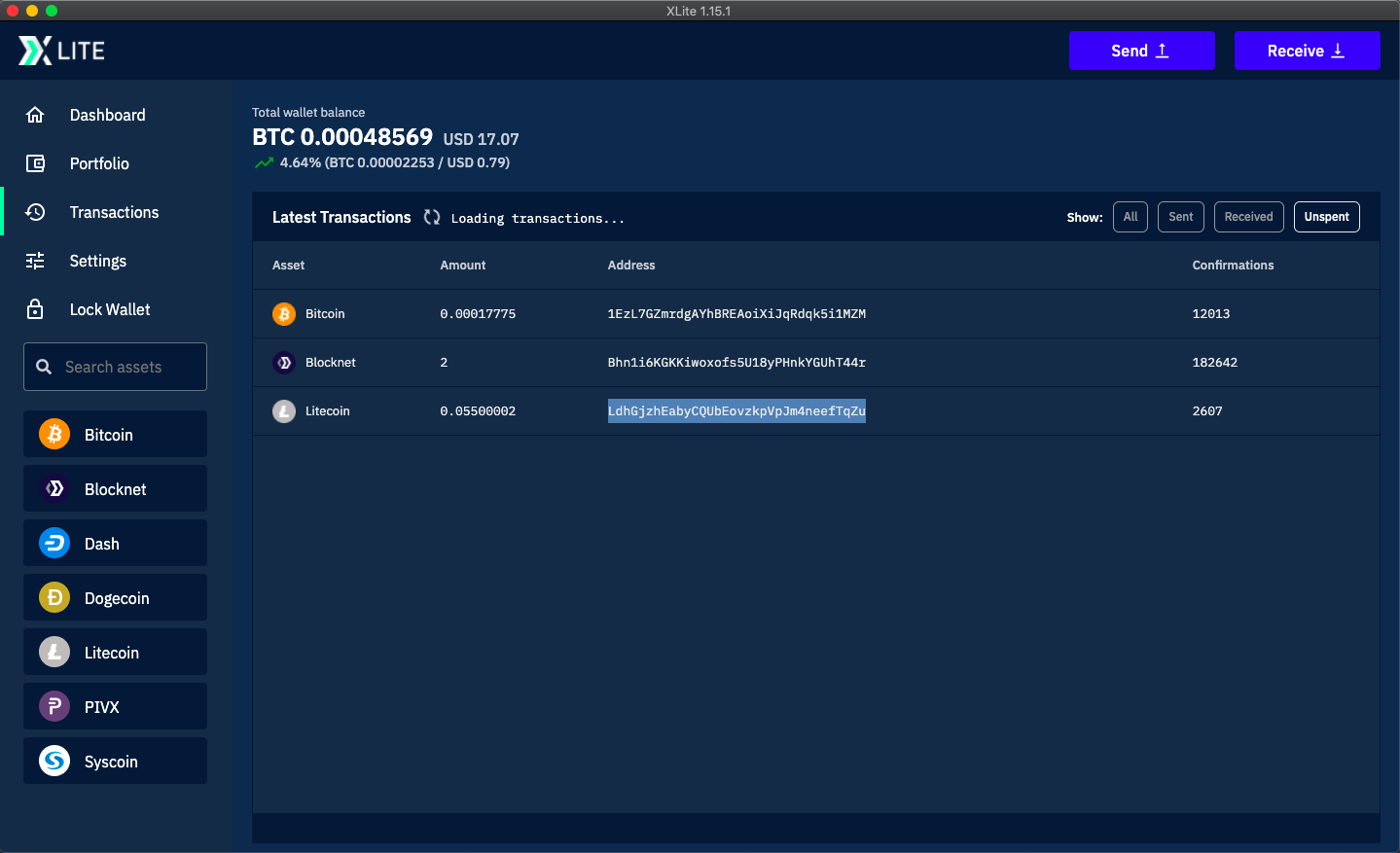
- On this screen you can see if you already have some funded LTC addresses in XLite. (Note, you can limit the assets displayed on this screen to only Litecoin (LTC) by selecting Litecoin in the lower left area of the screen.)
- If you don't see any funded LTC addresses here, click Generate New LTC Address in the ORDER FORM and you're done.
- If you do find a funded LTC address to which you'd like to
send the LTC change from the transaction,
- Select the LTC address (see image above).
- Copy the LTC address you just selected into the clipboard (Ctrl-C Windows, Command-C Mac).
- Paste the LTC address into the LTC Address field of the ORDER FORM in BlockDX. (Ctrl/Cmd-V)
Bug: If you used Generate New Address in BlockDX to generate the address to which the asset you just acquired should be sent, and the trade completed successfully but the asset didn't arrive in XLite as expected, click here for instructions what to do.
- Click on Receive in the upper right corner of XLite.
- Select the asset which did not arrive in XLite.
- Click Generate new address until the address to which the missing asset was sent appears in the Your address box.